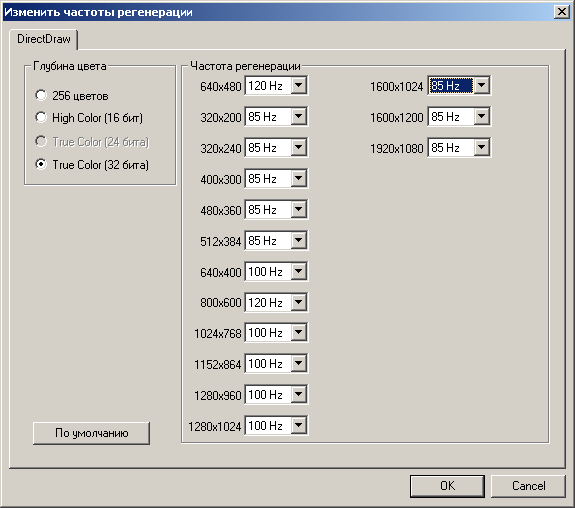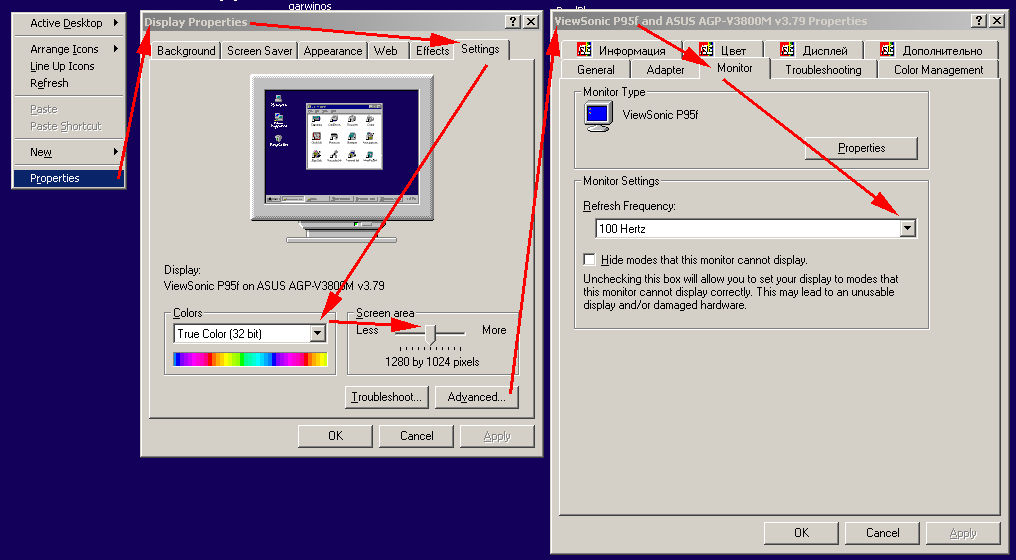Третье. Установите максимально возможную частоту вертикального рефреша (частоты регенерации)
Грубо говоря, это частота кадров вашего монитора. Если частота будет достаточно низкой (60 Герц), то изображение будет заметно мерцать, и глаза быстро устанут. Чем больше будет частота, тем лучше для ваших глаз. Идеальный вариант -- 100 или даже 120 Герц. Минимальное хорошее значение -- 85 Герц (для жидкокристаллических мониторов достаточно и паспортных 75, т.к. у них послесвечение пиксела продолжительнее, и оно "сглаживает" мерцание).
Для того, чтобы поменять частоту, надо вызвать диалог дополнительных настроек с помощью кнопки Advanced... и перейти на вкладку Monitor (см. рисунок). В выпадающем списочке Refresh Frequency выберите 100Hertz. Если вам удалось это сделать, далее следует подправить геометрию вашего экрана и можно наслаждаться.
Четвёртое. Если ничего не помогло (в выпадающем списочке только 60 или 75 Герц)
Но вероятнее всего, всё не так просто, и вас скорее всего будет поджидать одна из следующих проблем:
1. На вашем компьютере установлены не самые правильные, а первые попавшиеся драйверы монитора и видеокарты.
Скорее всего, это сделано по природно-професиональной лени вашего ситемщика-айтишника.
Возможные пути решения этой проблемы:
Если вы мужчина, просто поставьте пиво айтишнику, и он вам всё настроит.
Если вы симпатичная девушка, поулыбайтесь пять минут айтишнику, и он вам всё настроит.
Если вы не в офисе, а дома, то найдите знакомого компьютерного гуру, поставьте ему пиво или поулыбайтесь ему, и он вам всё настроит.
Если вы смелая женщина, можете попытаться выкачать с сайтов производителей последние версии драйверов для монитора и видеокарты, переустановить их и попробовать выставитьвить частоту рефреша снова.
Иногда помогает снять галочку, что пониже выпадающего списка с частотами.
Если у вас такое оригинальное оборудование, что в интернете и в Виндовсе нет для него драйверов, то иногда на свой страх и риск можно попытаться обмануть систему, сказав ей, что у вас не 15-ти дюймовый монитор, а, например, 17-ти дюймовый, но той же фирмы. Тогда система может вам разрешить поставить частоту рефреша побольше (в списочке появятся желанные 100 Герц, которых там раньше не было).
2. Манипуляции с драйверами и компьютерными гуру не помогают.
Значит, у вас такая комбинация монитор+видеокарта, которые в принципе не могут из себя выжать более 75 Герц, и это очень плохо.
Если у вас хорошая видеокарта (например, с простеньким графическим ускорителем), то она генерирует и позволяет выставить большую частоту, хоть до 200 Герц, тогда дело упирается в монитор. Старые или дешёвые мониторы не могут показывать изображение на большой частоте. Скорее всего, нужно поменять монитор.
Я рекомендую Viewsonic или IIYAMA, профессиональные модели, т.е. старшие, дорогие. Поинтересуйтесь характеристикой вертикального рефреша у продавца, и он вам всё расскажет. Например, 19"-ый Viewsonic P95F, который сейчас у меня на работе, и которым я очень доволен (работает на 1280х1024х100Hz), стоит сейчас около $470. До этого у меня был Viewsonic PT775, и я был тоже им очень доволен (работал на 1024х768х120Hz), жалко, что сейчас новых таких не выпускают, -- пришедший ему на замену PF775 заметно хуже. При выборе монитора следует обращать также внимание и на другие важные характеристики, такие как фокусировка, сведение и пр., но это отдельный разговор -- об этом лучше почитать на специальных сайтах по железу.
Если у вас хороший, новый и дорогой монитор, но слабенькая видеокарточка, которая не может сгенерить видеосигнала с частотой больше 75 Герц, то ситуация поправима. Сейчас относительно задёшево можно купить продвинутую карту. Я, например, год назад купил у знакомого старенькую Asus TNT2 за 1000 рублей и доволен. Сейчас за те же деньги можно купить новую такую карту (Asustek ASUS V3800 Magic TNT2 M64 /32 SDRAM, TV out == $27).
Поверьте, глаза стоят дороже.
Дата публикации: 12 ноября 2002 г.
Updated [13 ноября 2002 г.]
![]() dixi [2002-11-12 10:44 (link)]
: Хм. Растяжение
изображения по максимуму не есть хорошо - процентные изменения невелики, а по
краям сведение зачастую не настраивается
совершенно.
dixi [2002-11-12 10:44 (link)]
: Хм. Растяжение
изображения по максимуму не есть хорошо - процентные изменения невелики, а по
краям сведение зачастую не настраивается
совершенно.
Ну да. На плохих мониторах бывает. Потому и ратую за хорошие мониторы. Но надо хоть один раз попробовать. Изменения иногда доходят до дюйма-двух по диагонали. В конце концов, несведение по краям может оказаться терпимее и более щадящим для глаз, чем мелкоскопическое изображение.
voldie: Во время работы эникейщиком я часто обращал внимание, что у многих стоит максимальная яркость и средняя контрастность, а не наоборот.
Действительно, совсем забыл написать про правильную калибровку монитора по яркости/контрастности (обычно это делается с помощью кнопочек управления на мониторе). В целом и общем действительно лучше не стоит злоупотреблять яркостью. У текста должен быть достаточный уровень контрастности. Есть специальные программы, помогающие откалибровать характеристики монитора, например, Adobe Gamma (по-моему, входит в комплект поставки вместе с Фотошопом, обычно находится в Панели Управления).
Updated [19 ноября 2002 г.]
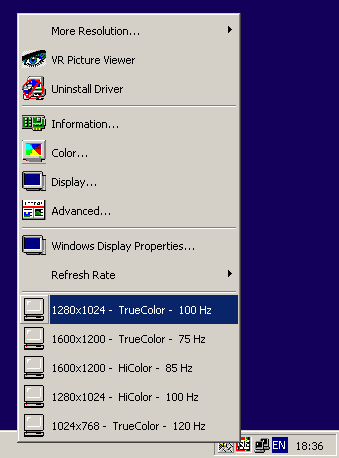 Кстати,
пользовательский интерфейс такой важной настройки, как вертикальный рефреш в
Windows, оставляет желать лучшего, иначе не пришлось бы вообще писать эту
статью. Тут стопроцентно работает известный принцип: "Чем хуже выполнен
пользовательский интерфейс, тем тяжелее писать для него пользовательскую
документацию".
Кстати,
пользовательский интерфейс такой важной настройки, как вертикальный рефреш в
Windows, оставляет желать лучшего, иначе не пришлось бы вообще писать эту
статью. Тут стопроцентно работает известный принцип: "Чем хуже выполнен
пользовательский интерфейс, тем тяжелее писать для него пользовательскую
документацию".
Отчасти спасают производители оборудования, которые в фирменных драйверах пытаются поставить "заплатки" на убогость стандартных виндувсовых решений.
Так, производители вышеупомянутой видеокарты Asustek давно усвоили, что пользователю интереснее всего переключаться не между разрешением, цветом и рефрешем по отдельности, а межу тройками этих параметров: всплывающее меню из систем-трея запоминает пять последних таких троек.
Частоты регенерации редактируются в специальном диалоговом окне, где для каждой комбинации цвет+разрешение выставляется и запоминается своя частота. Кроме того, для Win'98 существует возможность настройки частот регенерации и для полноэкранных режимов Direct3D (рисунок грабил из под Win2K, поэтому не видно закладки D3D), т.е. для игровых режимов, что немаловажно для домашнего компьютера.